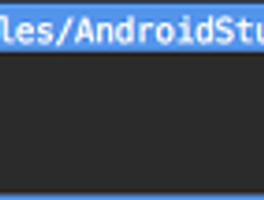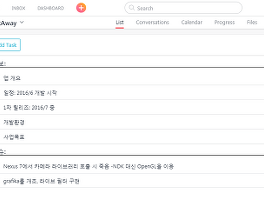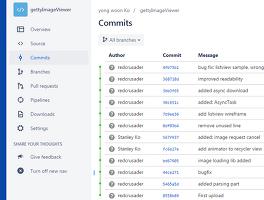Asana 로 프로젝트를 관리해 보자
이전 포스트:
http://stanleykou.tistory.com/entry/Issue-tracking-레벨-1-Asana로-이슈를-관리해보자
이전 포스트에서는 해야할 일을 각각의 이슈로 나누어 (1) 담당자를 명시적으로 지정하고, (2) 해야할 일이 누락되지 않도록 내용을 기록하며, (3) 언제까지 해야하는지 저장하는 법을 다루었습니다.
이번 포스트에서는 프로젝트 일정관리하는 법에 대해 다뤄보겠습니다.
이 포스트를 들을만한 대상은:
- 조별과제를 처음 하게 된 대학생.
고등학생은 어떻게 하더라도 한 반이기 때문에 만날 수 있지만, 대학생은 조원이 잠수를 타서 연락이 안될 수 있습니다. 그리고 각자 서로 다른 여러 수업을 서로 다른 여러 장소에서 각각 듣기 때문에 수업이 슬슬 관리가 안되기 시작합니다.
- 소규모 스타트업, 중소기업에서 소규모 IT 프로젝트를 진행할 때.
일은 해야 되는데 돈이 없습니다. 또는, 시험삼아 진행하는데 그 프로젝트가 지속적으로 진행될지에 대한 확신이 없습니다. 이 경우에 무료로 시작할 수 있는 제일 적합한 이슈관리 시스템이 asana입니다. Trello도 많이 쓰이는데, asana가 좀 더 상세한 설정을 해 줄 수 있기 때문에 저는 asana를 추천합니다.
- 개인개발자.
개인개발자라고 해서 혼자만 개발하는 것은 아닙니다. 필요에 따라 디자이너에게 비용을 지불하고 지원을 받을수도 있고, 의기투합한 다른 개발자를 영입하게 될 수도 있습니다.
시작합니다~!
asana 에서 한창 진행했던 프로젝트 하나를 예로 들며 살펴보겠습니다.
아쉽게도 지금은 포기했지만, 이렇게 기록으로 남겨두면 나중에 비슷한 일을 할 때 도움이 됩니다.
제목 Task
위 스크린샷을 보면, "정보" "기술" 처럼 마치 구분선처럼 이용되는 Task가 있습니다. 이걸 만드려면 단순히 Task의 제목 뒤에 콜론 (:)을 붙이면 됩니다.
구분선은 당연히 유용한데, 한 프로젝트 내에서 태스크 종류를 구분할 때 많이 씁니다. 제 경우에는 문서공유도 Asana를 이용했는데요,
소규모 프로젝트를 진행할 때, 이슈트래킹 시스템을 이용하여 문서를 공유하는건 좋은 전략입니다. 프로젝트도 작은데 문서공유시스템을 따로 쓰면 관리에 시간이 너무 많이 들게 됩니다.
당연히 대규모 프로젝트라면, 문서를 공유할 수 있는 위키(Jira를 이용한다면 Confluence를 쓰게 되겠죠)나 문서공유 시스템이 따로 있을겁니다. 그리고 PM이 이런 것을 전담해서 관리하며, 문서를 개발자들에게 숙지 시킬겁니다.
한 Task의 크기
전체 업무를 정해놓고, 하나씩 쪼개서 Task로 만듭니다.
하나의 Task 크기는 보통 반나절 ~ 이틀 정도 걸리는 분량이 좋습니다.
굉장히 작지만, 다른 업무와 명확히 구분되는 일이라면 그것을 하나의 Task로 만드는게 좋고,
꽤 크더라도 (오래 걸리더라도) 더 이상 나눌 수 없다면 (예를 들면 특정 알고리즘 구현 같은, 기술적인 난이도는 높지만 결국엔 코드 량은 적은 일) 그것도 하나의 Task로 만들어야 합니다.
이렇게 큰 업무를 잘개 쪼개어 Task를 만들었다면, 이제 관리를 시작합니다.
프로젝트의 관리원칙
이 원칙은 굉장히 직관적이고 말로 하기는 쉽지만, 실제로 숙달되기는 어렵고 가르치기도 힘듭니다. 겪어봐야 느는 스킬입니다.
선후: 먼저 해야 할 일과 나중에 해도 되는 일을 구분해야 합니다.
(보통 의견이 많이 갈립니다) 개발자는 난이도가 높은 업무를 먼저 처리하려는 경향이 강하고, 기획자는 겉으로 보이는 것을 먼저 만드려는 경향이 강합니다.
둘 다 자기 기준으로는 어려운 걸 먼저 하려는 겁니다. 구렁이 담 넘어갈 때도 머리만 넘어가면 나머지는 자연히 따라오듯, 힘든 것, 중요한 것을 먼저 처리하는 게 맞습니다. 어렵지는 않더라도 기한제한이 있는 Task라면, 그것을 먼저 처리하는 것이 맞습니다.
경중: 가볍게 생각해도 되는 부분과, 신경써서 처리해야 하는 일을 구분합니다. 즉 타임 리소스의 분배를 어떻게 해야할지를 결정합니다. 모든 업무는 기본적으로 들어야 하는 시간이 있는데, 특정 부분의 퀄리티를 더 신경쓴다면 그 부분이 더 좋아보일테니 보통의 해당 프로젝트의 가장 핵심적인 부분에 시간을 제일 많이 들이게 됩니다. 단, 엔진만 있는 자동차는 없듯 모든 부분이 일단 완성 된 다음에 중요한 부분을 업그레이드 하는게 좋습니다.
완급: 천천히 여유있게 해도 되는 일과 시급을 요하는 일을 구분합니다. 급한 이슈 발생으로 유저가 서비스에 접속을 못하는 경우가 생긴다면, 그건 급이슈입니다. 보통 회사에서 서비스 접속 불가 같은 급이슈가 생긴다면, 즉시 모든 개발자들이 긴장모드로 들어가며 해결될 때 까지 철야를 시작합니다. 급하게 처리해야 한다는 말의 뜻은, 짧은 시간내로 많은 일을 처리해야 한다는 의미입니다.
병행: 동시에 처리할 수 있는 일인지를 구분합니다. 중요합니다. 예를 들어 어떤 Task를 해결해야 다음 Task를 진행할 수 있다면, 두 Task는 동시에 진행될 수 없습니다. 보통은 Task 간에 이렇게 종속성이 있습니다. 서버-앱 인터페이스 작업을 끝내야 서버개발, 앱개발을 시작하듯 말이죠.
그래서 동시에 할 수 있는 일은 최대한 먼저 처리하는게 좋습니다.
담당: 누가 어떤 업무를 잘하는지, 누구에게 어떤 업무를 할당할지 구분합니다. 사람의 인성, 업무 스타일, 기술 수준에 대해 잘 파악하고 있어야 적절하게 할당할 수 있습니다.
프로젝트의 목표 설정
위에서 말한 방법론을 가지고, 실제 프로젝트를 진행하려면 아래와 같은 것을 해결해야 합니다.
- 달성해야 할 도전과제. 만들어내야 할 산출물의 종류.
예를 들어 앱 공모전이라면, 몇 위권 입상을 예상하며 어떤 종류의 앱을 만들고, 시간은 얼마나 들일 것이며, 구매할 수 있는 도구에 얼마의 비용을 들일 것인지,
나와야 하는 산출물은 앱 소스, 설명자료, 발표자료, 각종 서류등등이 있을 겁니다.
- 제약사항 (시간, 인력, 기타 리소스)
프로젝트에는 항상 제약이 있습니다. 무제한의 자원은 없으니까요. 학생 프로젝트는 항상 시간에 쫒깁니다. 핵심은, 포기하는 겁니다. 목표를 작게 잡으세요. 시간을 최대한 투자하세요.
그러나 제일 중요한 것은, 제일 하고 싶은 일을 하세요. 미친듯이 어려울 것 같은데 가슴이 시키는 목표가 있다면, 그걸 하세요. 보통은 그게 제일 효율적입니다.
instagantt
- gantt 차트를 이용하여 각각의 task의 타임라인을 그립니다. 간트 차트는... 노가다를 해 보셨으면 아실텐데, 각 태스크를 세로로 쭉 늘어놓은 뒤, 걸리는 시간을 가로로 쭉 적는 것입니다.
인스타간트 사이트는 asana와 연동되는 간트차트 사이트인데, 별도 가입도 필요 없이 asana에 로그인 되어 있으면 자동으로 로그인 가능합니다.
데드라인 설정
- 대학생의 과제라면, 데드라인을 넘으면 감점이 있을 수 있습니다.
- 공모전이라면, 데드라인을 넘으면 그걸로 끝인 경우가 있습니다.
- 입찰 프로젝트라면, 데드라인을 넘으면 그걸로 끝입니다.
- 개인 프로젝트라 하더라도, 완료할 기간을 설정하지 않으면 너무 늘어지는 경우가 있습니다. 직장인의 개인 프로젝트는 시간을 엄밀하게 지키며 진행하게 되기 보다는, 시간날 때 마다 조금씩 진행하게 되기 때문에 instagantt 같은 시간관리 기능까지는 쓰지 않는 경우가 많습니다. Todo list 목적으로 이용하는 정도가 적합합니다.
1. 먼저 프로젝트를 한 번 확인합니다.
2. 인스타 간트 사이트에 접속하고, 원하는 워크스페이스를 선택합니다. 워크스페이스 설정 안하신 분은 그냥 3번으로 넘어가시면 됩니다.
3. 프로젝트를 선택합니다. 원하는 프로젝트 우측의 Connect 버튼을 누르시면 됩니다.
4. 제 경우에는 "2017 10 함께서울 앱 공모전"을 연결시켰습니다.
5. 그 다음 표시되는 화면이 GANTT 차트입니다. 태스크가 잘 표시되고 있죠?
우측에 보이는 세로 줄은 한 줄에 하루를 뜻합니다. 맨 위의 1, 2, 3... 숫자는 달력입니다.
6. 오른쪽 영역에 클릭을 하고 쭉 드래그를 해봅니다. 그러면 날짜지정이 됩니다. 저 파란 블록이 해당 태스크 완료일을 나타냅니다.
7. 이런 차트를 이용하면 업무가 얼마나 진척되었는지를 한 눈에 알 수 있겠죠?
좀 더 완벽하게 하기 위해 업무 진척도를 표시해 봅시다. 파란 사각형 오른쪽에서 스패너 아이콘을 클릭 한 뒤, Progress를 선택 해 줍니다.
8. 진척도에 따라 색상이 변경되었습니다. 이렇게 하면 (1) 어떤 일이 며칠 부터 며칠까지 진행 예정이고 (2) 해당 일이 실제로 얼마나 진행되었는지 한 눈에 알 수 있게 됩니다.
핵심은, 어떤 업무가 얼마나 지연되고 있는지를 손쉽게 체크할 수 있다는 것입니다.
'개인개발' 카테고리의 다른 글
| [소스관리, Git] 레벨3 - 코드를 잘못 커밋했을 때 되돌리려면 (0) | 2017.07.10 |
|---|---|
| [Issue tracking] 레벨 1 - Asana로 이슈를 관리해보자 (0) | 2017.07.02 |
| [소스관리, Git] 레벨2 - 두 사람이 개발할 때 소스는 어떻게 저장하나요 (0) | 2017.06.18 |
| [소스관리, Git] 레벨1 - 내 PC에 저장하지 말고 git에 저장하기 (0) | 2017.06.18 |